While your browser's download manager is good enough in most cases but sometimes you need a little more control. For instance – speed up downloads by breaking files into multiple blocks, pause and resume download whenever you want or bandwidth throttling.
- Download Safari For Mac 10.5.8
- Download Manager For Safari Mac Desktop
- Download Safari For Ipad
- Download Manager For Safari Mac Computer
IDM is hands down the best download managers on Windows, but if you are looking for IDM alternative for Mac; well, we got you covered. After trying out more than a few programs, analyzing other reviews and following recommendations, we've come down to some of the best download managers for Mac. As always, we have tried to keep the diversity.
Pause a download: Click the Stop button to the right of the filename in the downloads list. To resume, click the Resume button. Find a downloaded item on your Mac: Click the magnifying glass next to the filename in the downloads list. If you move a file or change the download location after downloading it, Safari can't find the file. On top of this, it is also nicely and smoothly integrated with iTunes, once you download your videos, movies, or music, all the right data is automatically displayed in your iTunes library playlist. Give FolX GO+ a try if you are looking for the best download manager for Macbook or iMac right now. Download Folx GO+ for Mac #2. Free Download Manager. Using safari's built in downloader, we can leave it in background and even see the download percentage. Is there any way to force the download on safari? Or is there any alternative download manager which works with shortcut so I don't have to keep shortcut open to download? Learn more about all the topics, resources, and contact options you need to download, update and manage your Safari settings. If you own a Mac and use Safari, then you know all about the Download Manager. But for those who only use Apple's mobile devices, like iPhone or iPad, this is new as of iOS 13 and iPadOS. The Download Manager is a spot that holds the list of your downloads from the web when using Safari.
Best Download Managers for Mac
1 iGetter
iGetter is one of the most popular download managers for Mac. It's completely free and integrates in an easy manner with your device. The User Interface of iGetter isn't the most modern, but it can do the job very well. When compared to the other free download managers for Mac, iGetter offers more features and better compatibility, which is great.
One of the best features about iGetter is the level of customization. From download speed to segment size and from the number of multiple downloads to connection timeout, you can customize almost everything using iGetter preferences. Site Explorer and Download Scheduler are some of the best picks in the feature list.
Pros: Fully-functioning free version, easy integration, Site Explorer and additional features
Cons: Not a very intuitive UI
Supported Browser: Chrome and Safari.
Verdict: For a free download manager for Mac, iGetter is pretty great. You have all the necessary features, in addition to accelerated downloading and scheduling. Thanks to browser and macOS integration, you will find it easy to get used to it. Although not the newest, the UI is also great to start with. iGetter also packs a few out-of-the-box features like File-Avenue support and Site Manager.
Check out iGetter (Free)
2 Download Shuttle
If minimal UI is your thing, Download Shuttle is a must-check-out free download manager for Mac. It packs a lot of features despite the simple UI, though. This minimal-footprint software supports multi-segmented download support, up to 6 segments at a time. The best part is that you can decide the maximum number of segments when you add a download.

According to our experience, segmentation and download acceleration by Download Shuttle are effective in every sense. Not only that, you get options for download scheduling and auto-resume. Last but not the least, the UI is just awesome and you wouldn't need days to get used to it.
Pros: Free and intuitive UI, Up to 6 Concurrent Connections
Cons: Advanced features like YouTube Download and Bulk Download are missing
Supported Browser: Chrome and Safari.
Verdict: Download Shuttle is not the most feature-rich download manager for Mac. Nevertheless, it manages to pack a lot of features inside a simple, intuitive User Interface. With support for more than 6 segments at a time, the download speeds are also drastically improved. When we count in the support for web browser integration, Download Shuttle becomes the perfect choice for minimalists.
Check Out Download Shuttle (Free)
3 Maxel Downloader for Mac
Maxel is yet another minimal-looking download manager that packs a lot of features. Most importantly, the software can enhance the total download speeds with up to 100 segments. You can really unleash the overall power of your internet connection. Despite the performance, Maxel consumes lower amount of resources as well.
There are some never-seen-before features as well. Apart from browser integration, Maxel brings a built-in browser. You can use this browser to download authenticated files. What I loved most about Maxel for Mac is that it behaves like a native app. Just as you open the package, it would start working. For those who are doubtful, there is a Maxel demo version you can download for free.
Pros: Intuitive UI, lower resource consumption and up to 100 segments
Cons: Navigation isn't that great.
Supported Browser: Safari, Chrome and Firefox
Verdict: We believe that Maxel Downloader for Mac is a combination of minimalistic UI and best-in-the-class performance. Not only can you enjoy maximum speed — thanks to up to 100-segments support —, but also the native design reduces system resource consumption. Altogether, this is a download manager that we'd recommend buying.
Check Out Maxel ($9.99, Free demo available)
4 Progressive Downloader
Progressive Downloader is a really feature-rich download management client for Mac. Regardless what type of file you are downloading; Progressive Downloader has got your back. Right after you install and start the program, you can know how advanced it is. When you have multiple downloads to manage, the big-enough UI is going to be quite helpful.
Coming to the features, Progressive Downloader doesn't disappoint. Standard features like integration with browsers and automated server search are included in the package. It also has an excellent clipboard-based download triggering. Last but not least, you can use the program for managing content over FTP as well. The feature list is so big and convincing, especially for professionals.
Pros: A fully-fledged yet simple interface, easy integration, automatic server search
Cons: Not much of speed acceleration
Supported Browser: Safari, Chrome, Firefox and Opera
Verdict: Progressive Downloader is an amazing choice if you prefer free download managers. It is quite an advanced piece of software that can help you tackle tens or hundreds of downloads. Although it doesn't get you any promises regarding speed acceleration, the overall speeds offered by Progressive Downloader are surely impressive
Check Out Progressive Downloader (Free)
5 Leech
Leech may look like a no-brainer, but it has a lot of features under the hood. Despite being premium, it has been one of the most popular downloaders for Mac. The reason is simple: it can manage lots of downloads without compromising speed or performance. Although the maximum number of concurrent connections is 5, the overall speed boost of Leech is impressive enough.
Coming to the features, Leech meets the standard expectations. You can simply drag and drop any link for starting downloads, schedule downloads and manage multiple URLs at once. Bandwidth control and Safari integration make Leech easier to use. Last but not least, Leech offers enough room for customization, under the Preferences section.
Pros: Ultimately simple UI, bulk downloads, better speeds
Cons: Almost nothing
Supported Browser: Safari
Verdict: As the official website says, Leech is indeed a lightweight yet powerful download manager for Mac. You can start using the program as you wish and the performance is top-notch. All the features work quite seamlessly, from speed control to multiple connection management. Altogether, if you are looking for a Mac download manager without bells and whistles, Leech is a go-to choice.
Check Out Leech ($6, Free Trial available)
6 Free Download Manager
In case you did not know, Free Download Manager is a popular download manager for Windows PCs as well. Fortunately, the Mac version also is up to the expectations. Apart from all the standard features we've seen above, Free Download Manager offers torrent download support. So, you don't have to find another piece of software to download torrent content — just drag and drop 'em.
One might say that Free Download Manager doesn't have a Mac-friendly UI, but you can get used to it in no time. Inside this seemingly-simple software, the developers have included many features like speed control, browser integration and network customizations. You can also set up some notifications and triggers, which make the downloading process simple.
Pros: Free and supports torrents, A convenient interface, download categorization
Cons: Lacks a native UI
Supported Browser: Chrome, Firefox and Safari
Verdict: Unlike the other download managers we've covered above, Free Download Manager is completely free and effective. It has a different interface, but the number of features should compensate that. You will love Free Download Manager if you want a simple client that can manage HTTP and torrent downloads with same smoothness.
Check Out Free Download Manager (Free)
7 Folx
Folx is not only one of the best download managers for Mac but also my personal recommendation. Although free to use, there is a feature-rich premium version you may want to check out. You can use Folx for normal downloads as well as torrent downloads. It also is one of the minimalist uTorrent alternatives out there. But something that really matters is how smoothly Folx integrates with your Mac.
Once installed, Folx becomes an active part of your Mac. In addition, the free version enhances the download speed by splitting into 2 threads. Standard features like auto-resume, multiple downloads, a torrent client with magnet link support, are also available.
Pros: Support torrents, download YouTube videos, and automatically catch the all the downloads link in a page
Cons: Not a well-organized download list, Advanced features are Pro-only
Supported Browser: You can use browser extensions for Firefox, Chrome and Safari.
Verdict: If you are looking for a free download manager for Mac, Folx is a good option. It has one of the best interfaces and macOS integration we've seen. That having said, even if you want the additional features like 20-thread downloads, video downloads, iTunes integration, torrent-search and download scheduling, paid version of Folx seems reasonable too.
Check Out Folx (Free, Pro version available for $19.95)
Wrapping Up: Best Download Managers for Mac
Out of 20+ download managers we've tested, these 7 are the ones we loved! As said, you have multiple sets of choices here. If you need a jack-in-all-trades download manager with torrent support, you can go for Folx or Free Download Manager. On the other hand, if you prefer simple programs, Leech and Download Shuttle seem to be good options. Also, if you want some advanced features inside a simple UI, Maxel would be our great recommendation.
Before you make the selection, go through all the capabilities. For instance, if you're planning to manage a lot of downloads with maximum connections, you need something powerful. We hope this guide helps you choose one of the best download manager apps for Mac.
Read: Best Download Manager for Android
How To: Use Safari's New Downloads Manager in iOS 13
Safari has always done a great job at letting you browse the web, but it has never so much as offered a way to download files locally. Other apps have stepped in to help fill the gap, but they never felt as integrated into the iPhone as a native downloads manager would. They aren't needed anymore though, because Apple added one in iOS 13, pushing Safari on the iPhone closer to its sibling on the Mac.
The new download manager includes several powerful features, including default folders, file previews, and downloading in the background. By working with the Files app, Safari lets you download a file locally on your device, to iCloud, or to any supported third-party app. You can also monitor the progress of downloads, stop, start, or cancel them, and jump straight to their location in the Files app, right from Safari's new downloads manager.
Step 1: Change the Default Folder Location
By default, iOS will create a new 'Downloads' folder in iCloud Drive and set it as your default download location. You can change that to a different location inside iCloud Drive or to a folder within 'On My iPhone' so that downloads are locally contained and not eating up iCloud storage.
As of now, you can't select folders in third-party apps in Files, such as Adobe Creative Cloud, Amazon Drive, Baidu Network Disk, Box, Boxcryptor, Dropbox, Google Drive, Microsoft OneDrive, and SugarSync. Hopefully, that happens one day.
To change your default download location, open the Settings app, then tap Safari –> Downloads. You can then select one of the suggested places or tap 'Other' to choose another directory. Third-party apps may be able to support this option in iOS 13, so if your preferred location is grayed out, you may need to wait for a future app update.
Step 2: Choose How to Keep the List Clean
You can also choose when items are removed from the download manager's list of downloads. Removing downloads will not delete the actual file but will just remove it from the list to keep it from getting cluttered with downloads. By default, it's set to remove items from the manager after one day, but there are a few other options.
To see or change the options, open Settings, and go to Safari –> Downloads –> Remove Download List Items. There, you can choose to have items removed after one day or as soon as they finish downloading. You can also make them never disappear automatically with the manual option, meaning you're responsible for cleaning up the downloads manager yourself.
Step 3: Start a Download in Safari
Downloading a file from Safari works just like you'd expect. Tapping a link to a downloadable file will open a dialog box confirming you would like to download the file. Once you tap 'Download,' the file will be added to the downloads manager and start downloading. It will continue downloading until the entire file is downloaded, even if you close Safari or leave the webpage.
UTorrent is a light client from BitTorrent that uses fewer resources than others of its sort. This simple.exe file contains a powerful app for downloading files in.torrent format with greater speed.
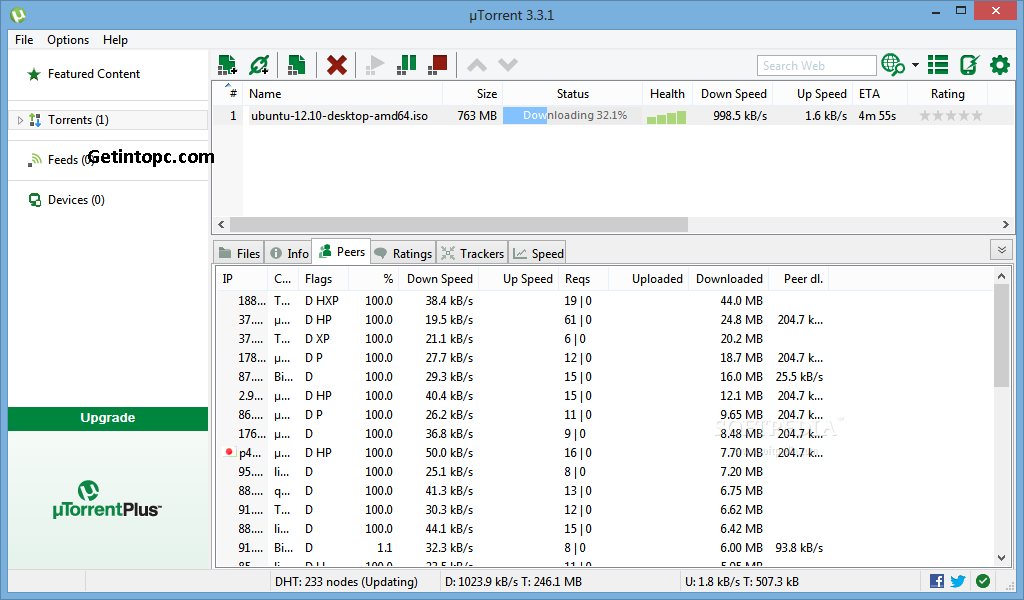
According to our experience, segmentation and download acceleration by Download Shuttle are effective in every sense. Not only that, you get options for download scheduling and auto-resume. Last but not the least, the UI is just awesome and you wouldn't need days to get used to it.
Pros: Free and intuitive UI, Up to 6 Concurrent Connections
Cons: Advanced features like YouTube Download and Bulk Download are missing
Supported Browser: Chrome and Safari.
Verdict: Download Shuttle is not the most feature-rich download manager for Mac. Nevertheless, it manages to pack a lot of features inside a simple, intuitive User Interface. With support for more than 6 segments at a time, the download speeds are also drastically improved. When we count in the support for web browser integration, Download Shuttle becomes the perfect choice for minimalists.
Check Out Download Shuttle (Free)
3 Maxel Downloader for Mac
Maxel is yet another minimal-looking download manager that packs a lot of features. Most importantly, the software can enhance the total download speeds with up to 100 segments. You can really unleash the overall power of your internet connection. Despite the performance, Maxel consumes lower amount of resources as well.
There are some never-seen-before features as well. Apart from browser integration, Maxel brings a built-in browser. You can use this browser to download authenticated files. What I loved most about Maxel for Mac is that it behaves like a native app. Just as you open the package, it would start working. For those who are doubtful, there is a Maxel demo version you can download for free.
Pros: Intuitive UI, lower resource consumption and up to 100 segments
Cons: Navigation isn't that great.
Supported Browser: Safari, Chrome and Firefox
Verdict: We believe that Maxel Downloader for Mac is a combination of minimalistic UI and best-in-the-class performance. Not only can you enjoy maximum speed — thanks to up to 100-segments support —, but also the native design reduces system resource consumption. Altogether, this is a download manager that we'd recommend buying.
Check Out Maxel ($9.99, Free demo available)
4 Progressive Downloader
Progressive Downloader is a really feature-rich download management client for Mac. Regardless what type of file you are downloading; Progressive Downloader has got your back. Right after you install and start the program, you can know how advanced it is. When you have multiple downloads to manage, the big-enough UI is going to be quite helpful.
Coming to the features, Progressive Downloader doesn't disappoint. Standard features like integration with browsers and automated server search are included in the package. It also has an excellent clipboard-based download triggering. Last but not least, you can use the program for managing content over FTP as well. The feature list is so big and convincing, especially for professionals.
Pros: A fully-fledged yet simple interface, easy integration, automatic server search
Cons: Not much of speed acceleration
Supported Browser: Safari, Chrome, Firefox and Opera
Verdict: Progressive Downloader is an amazing choice if you prefer free download managers. It is quite an advanced piece of software that can help you tackle tens or hundreds of downloads. Although it doesn't get you any promises regarding speed acceleration, the overall speeds offered by Progressive Downloader are surely impressive
Check Out Progressive Downloader (Free)
5 Leech
Leech may look like a no-brainer, but it has a lot of features under the hood. Despite being premium, it has been one of the most popular downloaders for Mac. The reason is simple: it can manage lots of downloads without compromising speed or performance. Although the maximum number of concurrent connections is 5, the overall speed boost of Leech is impressive enough.
Coming to the features, Leech meets the standard expectations. You can simply drag and drop any link for starting downloads, schedule downloads and manage multiple URLs at once. Bandwidth control and Safari integration make Leech easier to use. Last but not least, Leech offers enough room for customization, under the Preferences section.
Pros: Ultimately simple UI, bulk downloads, better speeds
Cons: Almost nothing
Supported Browser: Safari
Verdict: As the official website says, Leech is indeed a lightweight yet powerful download manager for Mac. You can start using the program as you wish and the performance is top-notch. All the features work quite seamlessly, from speed control to multiple connection management. Altogether, if you are looking for a Mac download manager without bells and whistles, Leech is a go-to choice.
Check Out Leech ($6, Free Trial available)
6 Free Download Manager
In case you did not know, Free Download Manager is a popular download manager for Windows PCs as well. Fortunately, the Mac version also is up to the expectations. Apart from all the standard features we've seen above, Free Download Manager offers torrent download support. So, you don't have to find another piece of software to download torrent content — just drag and drop 'em.
One might say that Free Download Manager doesn't have a Mac-friendly UI, but you can get used to it in no time. Inside this seemingly-simple software, the developers have included many features like speed control, browser integration and network customizations. You can also set up some notifications and triggers, which make the downloading process simple.
Pros: Free and supports torrents, A convenient interface, download categorization
Cons: Lacks a native UI
Supported Browser: Chrome, Firefox and Safari
Verdict: Unlike the other download managers we've covered above, Free Download Manager is completely free and effective. It has a different interface, but the number of features should compensate that. You will love Free Download Manager if you want a simple client that can manage HTTP and torrent downloads with same smoothness.
Check Out Free Download Manager (Free)
7 Folx
Folx is not only one of the best download managers for Mac but also my personal recommendation. Although free to use, there is a feature-rich premium version you may want to check out. You can use Folx for normal downloads as well as torrent downloads. It also is one of the minimalist uTorrent alternatives out there. But something that really matters is how smoothly Folx integrates with your Mac.
Once installed, Folx becomes an active part of your Mac. In addition, the free version enhances the download speed by splitting into 2 threads. Standard features like auto-resume, multiple downloads, a torrent client with magnet link support, are also available.
Pros: Support torrents, download YouTube videos, and automatically catch the all the downloads link in a page
Cons: Not a well-organized download list, Advanced features are Pro-only
Supported Browser: You can use browser extensions for Firefox, Chrome and Safari.
Verdict: If you are looking for a free download manager for Mac, Folx is a good option. It has one of the best interfaces and macOS integration we've seen. That having said, even if you want the additional features like 20-thread downloads, video downloads, iTunes integration, torrent-search and download scheduling, paid version of Folx seems reasonable too.
Check Out Folx (Free, Pro version available for $19.95)
Wrapping Up: Best Download Managers for Mac
Out of 20+ download managers we've tested, these 7 are the ones we loved! As said, you have multiple sets of choices here. If you need a jack-in-all-trades download manager with torrent support, you can go for Folx or Free Download Manager. On the other hand, if you prefer simple programs, Leech and Download Shuttle seem to be good options. Also, if you want some advanced features inside a simple UI, Maxel would be our great recommendation.
Before you make the selection, go through all the capabilities. For instance, if you're planning to manage a lot of downloads with maximum connections, you need something powerful. We hope this guide helps you choose one of the best download manager apps for Mac.
Read: Best Download Manager for Android
How To: Use Safari's New Downloads Manager in iOS 13
Safari has always done a great job at letting you browse the web, but it has never so much as offered a way to download files locally. Other apps have stepped in to help fill the gap, but they never felt as integrated into the iPhone as a native downloads manager would. They aren't needed anymore though, because Apple added one in iOS 13, pushing Safari on the iPhone closer to its sibling on the Mac.
The new download manager includes several powerful features, including default folders, file previews, and downloading in the background. By working with the Files app, Safari lets you download a file locally on your device, to iCloud, or to any supported third-party app. You can also monitor the progress of downloads, stop, start, or cancel them, and jump straight to their location in the Files app, right from Safari's new downloads manager.
Step 1: Change the Default Folder Location
By default, iOS will create a new 'Downloads' folder in iCloud Drive and set it as your default download location. You can change that to a different location inside iCloud Drive or to a folder within 'On My iPhone' so that downloads are locally contained and not eating up iCloud storage.
As of now, you can't select folders in third-party apps in Files, such as Adobe Creative Cloud, Amazon Drive, Baidu Network Disk, Box, Boxcryptor, Dropbox, Google Drive, Microsoft OneDrive, and SugarSync. Hopefully, that happens one day.
To change your default download location, open the Settings app, then tap Safari –> Downloads. You can then select one of the suggested places or tap 'Other' to choose another directory. Third-party apps may be able to support this option in iOS 13, so if your preferred location is grayed out, you may need to wait for a future app update.
Step 2: Choose How to Keep the List Clean
You can also choose when items are removed from the download manager's list of downloads. Removing downloads will not delete the actual file but will just remove it from the list to keep it from getting cluttered with downloads. By default, it's set to remove items from the manager after one day, but there are a few other options.
To see or change the options, open Settings, and go to Safari –> Downloads –> Remove Download List Items. There, you can choose to have items removed after one day or as soon as they finish downloading. You can also make them never disappear automatically with the manual option, meaning you're responsible for cleaning up the downloads manager yourself.
Step 3: Start a Download in Safari
Downloading a file from Safari works just like you'd expect. Tapping a link to a downloadable file will open a dialog box confirming you would like to download the file. Once you tap 'Download,' the file will be added to the downloads manager and start downloading. It will continue downloading until the entire file is downloaded, even if you close Safari or leave the webpage.
UTorrent is a light client from BitTorrent that uses fewer resources than others of its sort. This simple.exe file contains a powerful app for downloading files in.torrent format with greater speed. Our BitTorrent Web and Classic clients for Mac computers are available in one convenient location. Having trouble installing on Mac? Find the solution here. Bi t Torrent Classic (Stable ) The original desktop torrent client for Mac. For Mac English (US) – Free Download. Not compatible with MAC OS Catalina Version 10.15. Download the official µTorrent® (uTorrent) torrent client for Windows, Mac, Android or Linux- uTorrent is the #1 bittorrent download client on desktops worldwide. Mac Torrents - Torrents for Mac. Free Apps, Games & Plugins. Apple Final Cut Pro & Logic Pro X, Adobe Photoshop, Microsoft Office, Pixel Film Studios, OSX. Coda 2.7.6 Crack for Mac OS Free Download 2020 Latest. October 13, 2020, Thomas, No Comment. Coda 2.7.6 Crack for Mac OS Latest Version Free Download 2020 A powerful network development environment, Coda 2.7.6 Crack Mac OS comes with a custom set of tools and intuitive options that let the user Read Post →.
If the file you are downloading is something Safari can view, such as media (audio, videos, or images) or documents (PDFs), the download dialog box will also have an option to load the file right in Safari instead of downloading it. To view the file immediately, select the 'View' option in the dialog box.
Finally, if you have an external keyboard connected, you can also hold the Option key and tap a link to skip the confirmation dialog and immediately start downloading the file. You can also Option left-click if you're taking advantage of the new ability in iOS 13 to connect a wireless mouse.
Step 4: Save to a Different Location Than the Default
If you'd like to download a file to somewhere other than the default location you've selected for Safari, tap the 'View' option when presented with the download dialog. After Safari loads the file, tap the share button, and choose 'Save to Files.' From there, you can select any location in the Files app to save the file to, as long as the location is supported.
Step 5: View Downloads in Progress
Once your file starts downloading, Safari shows its progress with a small loading bar underneath the downloads manager icon to the right of the address bar. Note that this icon won't appear until you start a download and will be hidden once the download list is cleared.
If you have several files downloading, the progress bar will show you the overall progress across all of the files you are downloading. To view the progress of individual files, tap the downloads manager icon. Each downloading file will have a small blue line below the file name showing how much of the file is left to get.
Finally, the downloads manager icon next to the address bar will bounce to let you know when all of your files have been downloaded.
Step 6: Pause, Restart, or Cancel a Download
Tap the blue 'X' icon next to the file name to pause the download. When you do, the 'X' will be replaced with a circular arrow, which you can tap to continue the download. If you'd like to cancel the download, pause the download, then swipe to the left on the file to reveal a 'Delete' button you can tap. Alternatively, long-swipe to the left to cancel immediately.
Step 7: Preview a Downloaded File
To see a preview of a file after it's downloaded, tap the file in the downloads manager. (Note that not all files can be previewed.) If it has a preview, a new view will open where you can view the file, share it, and even edit it in some cases. For instance, videos can be rotated and trimmed, and you can use the built-in markup tool for images and PDFs. Audio files will automatically play after tapping them, and the only thing you can do besides using basic playback controls is sharing the file.
Step 8: View the File Location in the Files App
The downloads manager will also allow you to jump right to where the file is saved in the Files app. Tap the magnifying glass icon to the right of the file you'd like to go to, and the Files app will open at the file's location. If the file is a type that can't be previewed (for instance, .zip files), tapping the file name will also jump to the file's location in the Files app.
Step 9: Clear Downloads from the Downloads Manager
Files in the downloads manager will be cleaned out based on the option you set in the Safari settings mentioned above. If you selected the 'Manual' option, or if you'd like to clear a file out early, either short-swipe left on a file to reveal a 'Delete' button that you can tap or long-swipe to the left to remove the file immediately.
If you'd like to remove all of the files from the downloads manager, tap the 'Clear' button in the upper right. Note that clearing the files from the downloads manager will not delete the actual files, only their names in the list. Erasing the file will need to be done from the Files app or a third-party app if stored there.
When the iPhone first came out, it was among the first to finally offer a full HTML web browser in the palm of your hand. With a proper downloads manager, combined with the Files app, the iPhone is finally moving closer to being a full mobile version of Safari on the desktop.
Download Safari For Mac 10.5.8
Don't Miss: 20+ Features in iOS 13's Safari You Don't Want to Miss
Keep Your Connection Secure Without a Monthly Bill. Get a lifetime subscription to VPN Unlimited for all your devices with a one-time purchase from the new Gadget Hacks Shop, and watch Hulu or Netflix without regional restrictions.
Download Manager For Safari Mac Desktop
Buy Now (80% off) >
Cover photo, screenshots, and GIFs by Mike Goril/Gadget HacksИсточник: [mucglobal.com]Download Safari For Ipad
.Download Manager For Safari Mac Computer
iOS 13 download manager for safari - Download any video, photo u0026 file on iPhone iOS 13
